★ Github 데스크탑 사용하기 ★
Github Desktop 설치하기
GitHub Desktop
Simple collaboration from your desktop
desktop.github.com

Download for Windows (64bit) 클릭하여 다운로드합니다.
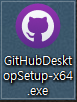
위 아이콘을 클릭하면 자동으로 설치가 됩니다.
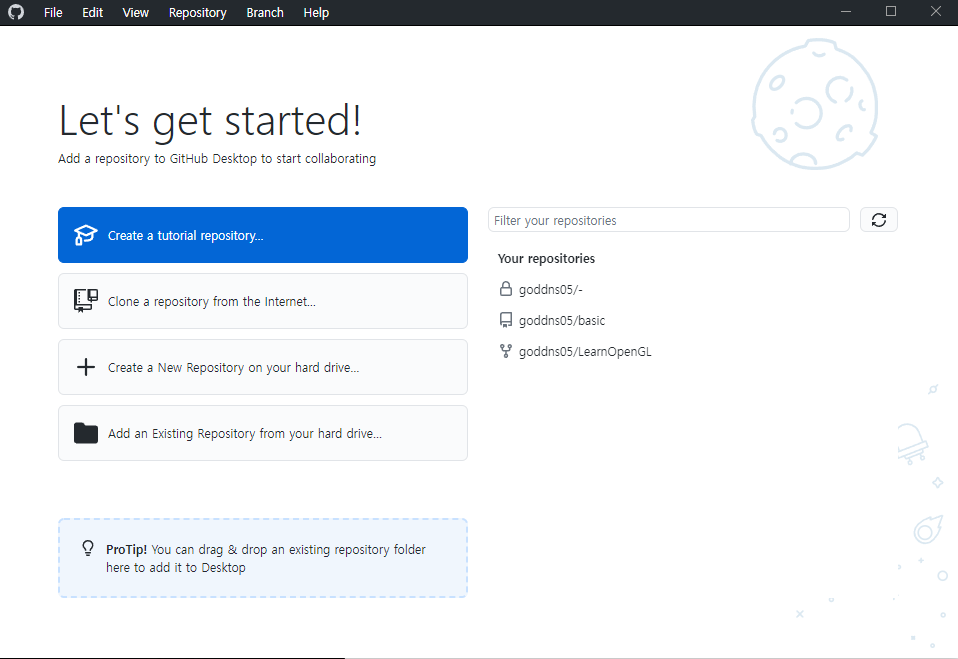
설치가 완료되면 바탕화면에 바로가기 아이콘이 생성되며 위와같은 화면이 나타납니다.
Github Desktop 로그인하기

File → Options 들어갑니다.
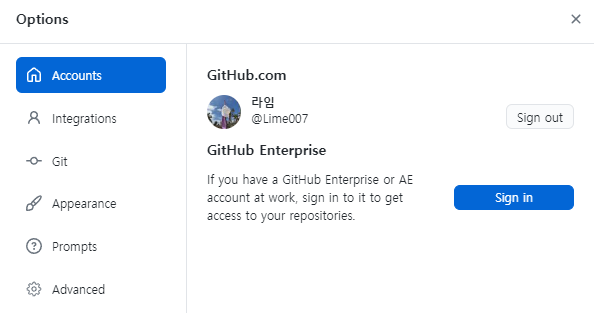
로그인합니다.
Github Desktop에 레포지토리 연결하기
레포지토리 만들기는 다음링크를 통해 도움 받으시면 감사하겠습니다.
https://limestory07.tistory.com/17
Github 파일 올리기
Github에 파일 올리기 전에 Git 소프트웨어를 설치해야합니다. 설치 과정은 아래 링크로 올려놓겠습니다. https://limestory07.tistory.com/19 Git 설치 및 등장배경 limestory07.tistory.com github 설정 ※ 우리..
limestory07.tistory.com
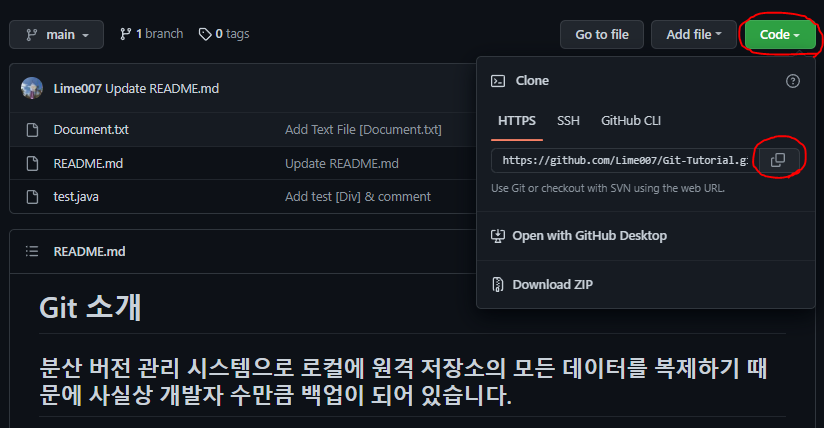
Github 레포지토리에 들어가 Code 클릭 후 HTTPS란 URL을 복사합니다.
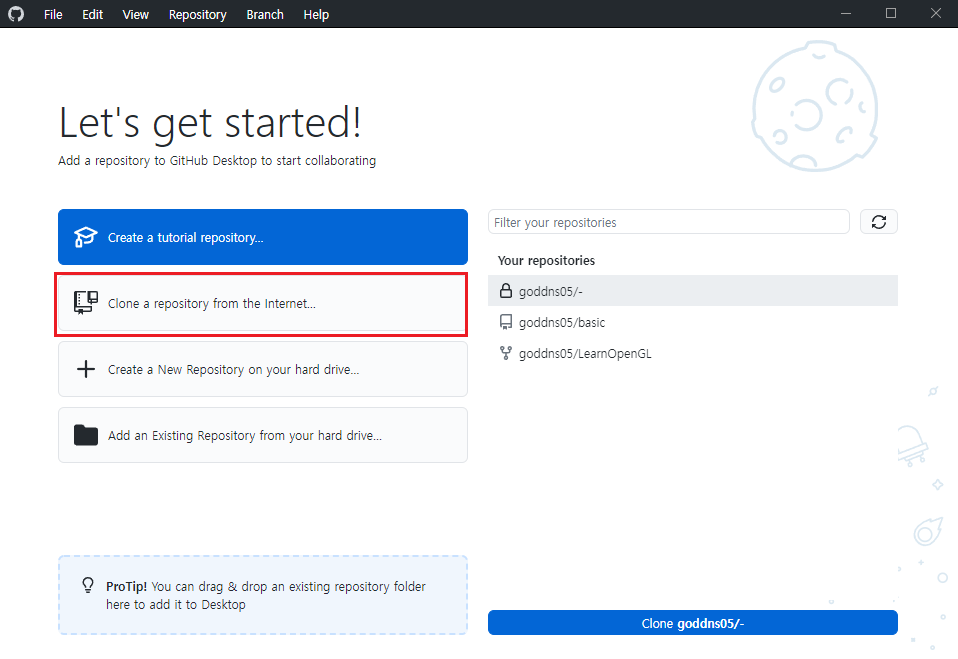
Clone a repository from the internet 클릭합니다.
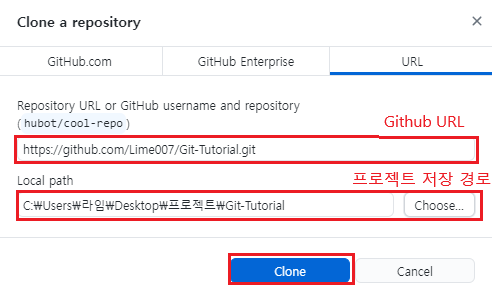
순서대로 Github URL, 프로젝트 저장 경로를 입력한 후 Clone을 클릭합니다.
Github Desktop 사용하기
파일 업로드 하기

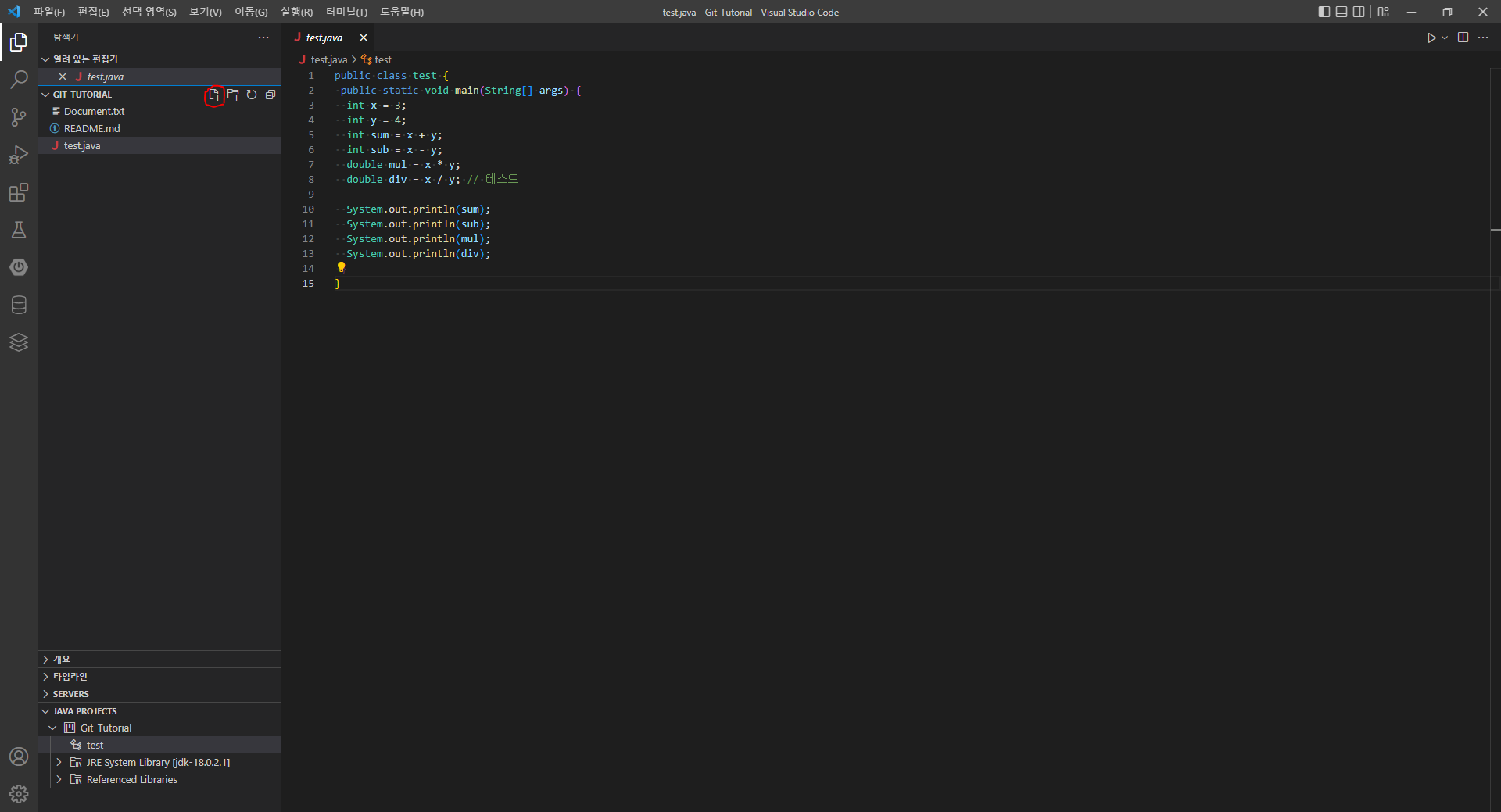
클릭하여 index.html 파일을 만듭니다.
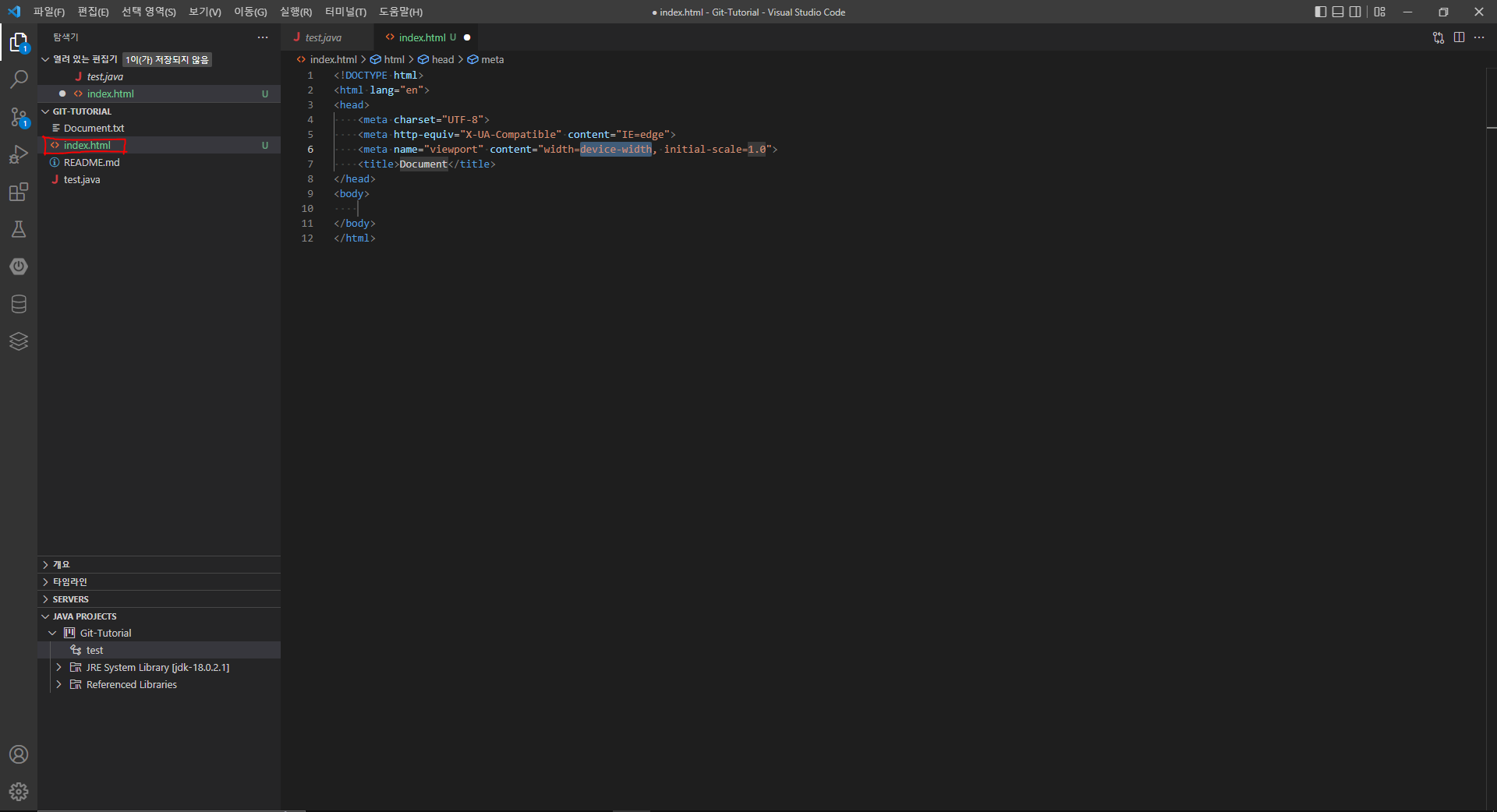
"!" 입력하여 HTML 자동완성되는 코드를 만듭니다. 그리고 파일을 저장(Ctrl + S)합니다.
커밋(Commit), 푸시(Push) 하기
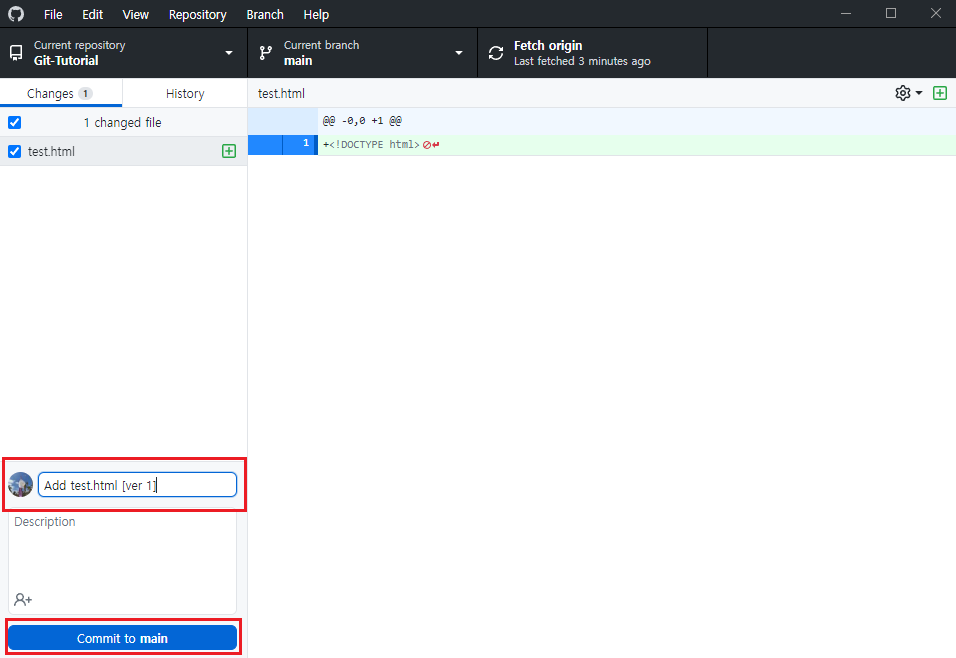
VS Code에서 코드를 저장하고 나오면 위와같이 추가한 내용, 수정할 때 표시가 됩니다. 또한 커밋(Commit)은 버전관리를 위해 하는 것이 좋습니다.
※ 커밋(Commit)을 잘못하였을 때
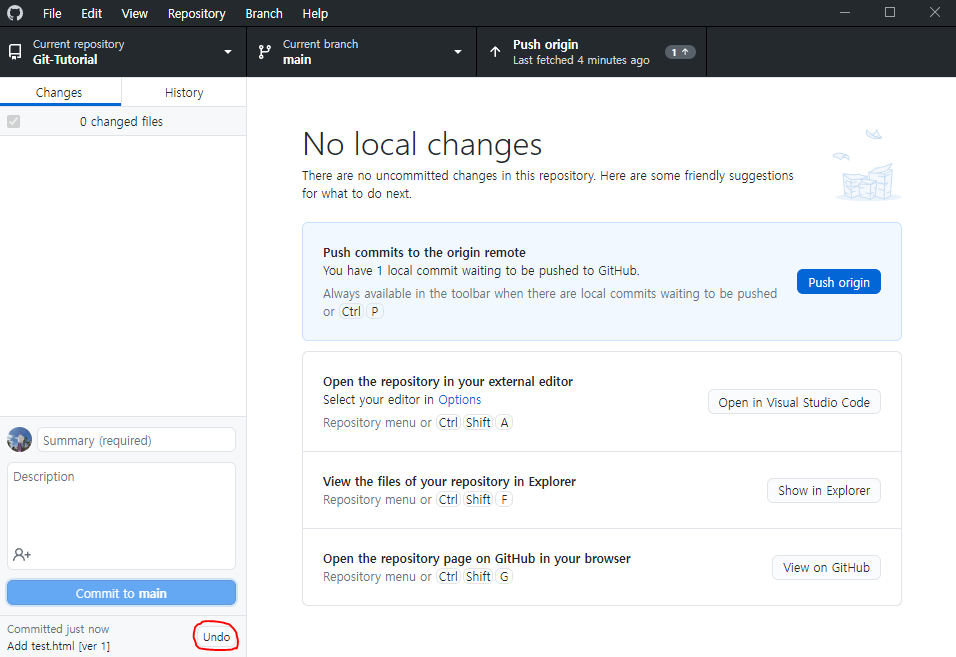
위처럼 Undo를 클릭하면 Commit 전으로 돌아갑니다.
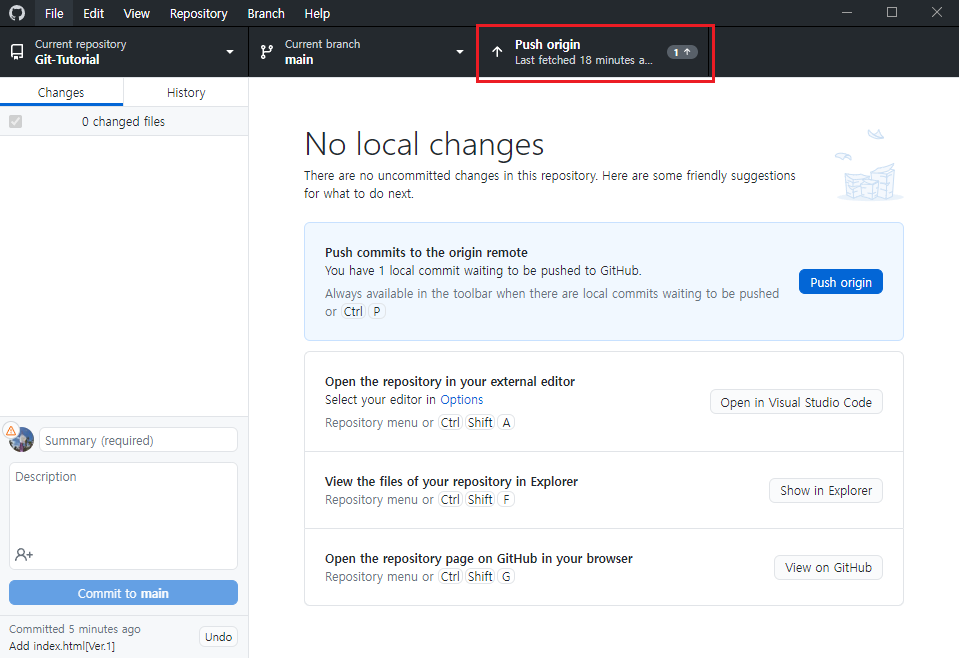
Push Origin 버튼을 클릭하면 Push가 진행됩니다.
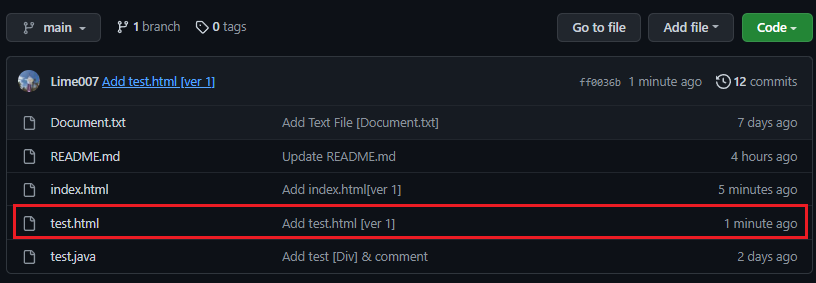
위처럼 test.html이 정상적으로 Github에 올라왔음을 알 수 있습니다.
Github Desktop 협업하기
브랜치(Branch) 생성하기

빨간색 네모칸 부분을 클릭합니다.
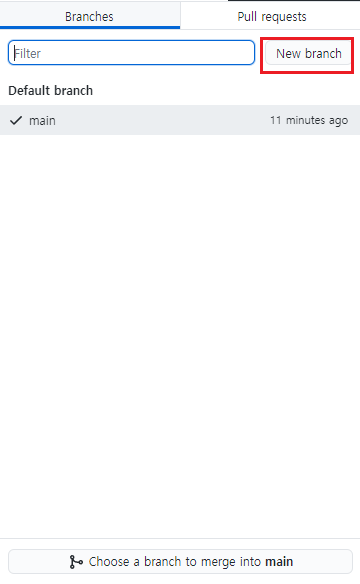
New branch 클릭합니다.
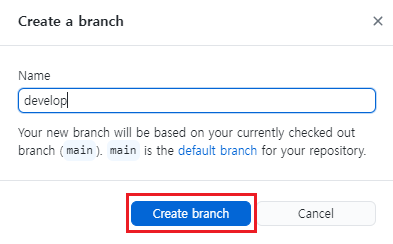
만들 브랜치 이름을 적고 Create branch 클릭합니다.
새로운 브랜치(Branch)에서 작업하기

VS Code에서 약간의 수정을 합니다.
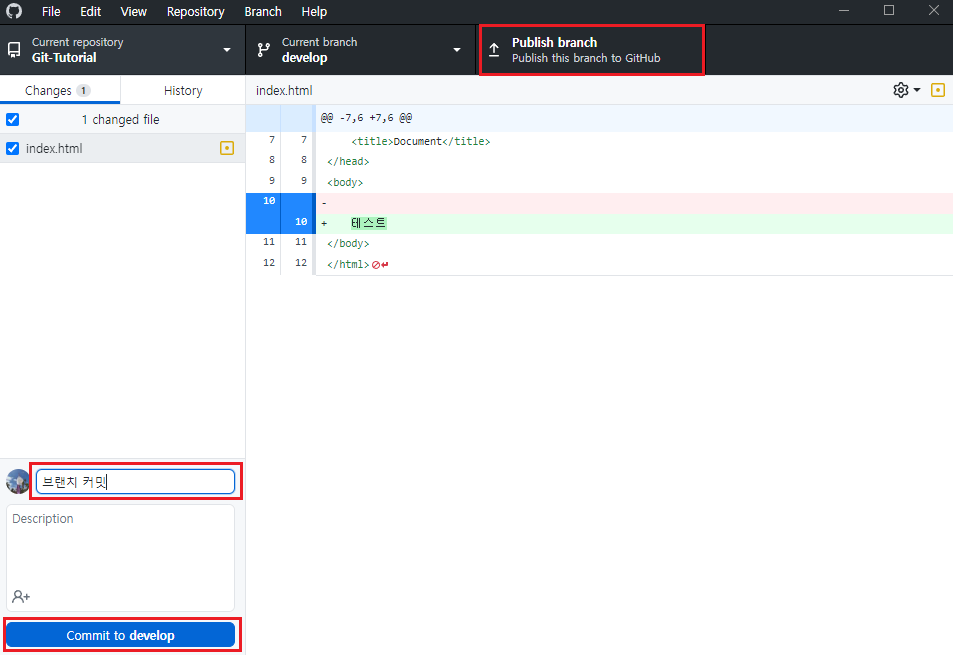
커밋(Commit) 후 푸시(Push)까지 해줍니다.
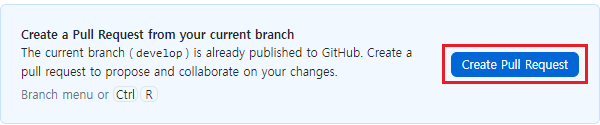
과정을 진행하다 보면 중간에 Create Pull Request 메시지가 나옵니다. 이를 클릭합니다.
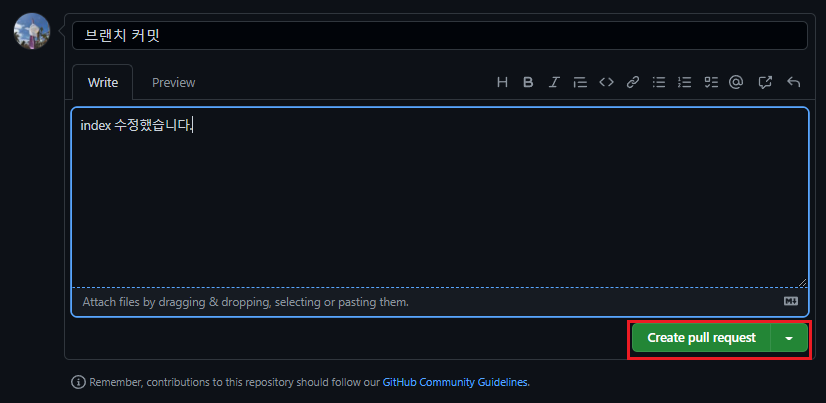
클릭하면 해당 홈페이지로 접속되는데 Pull Request를 작성 후 Create Pull request 클릭합니다.
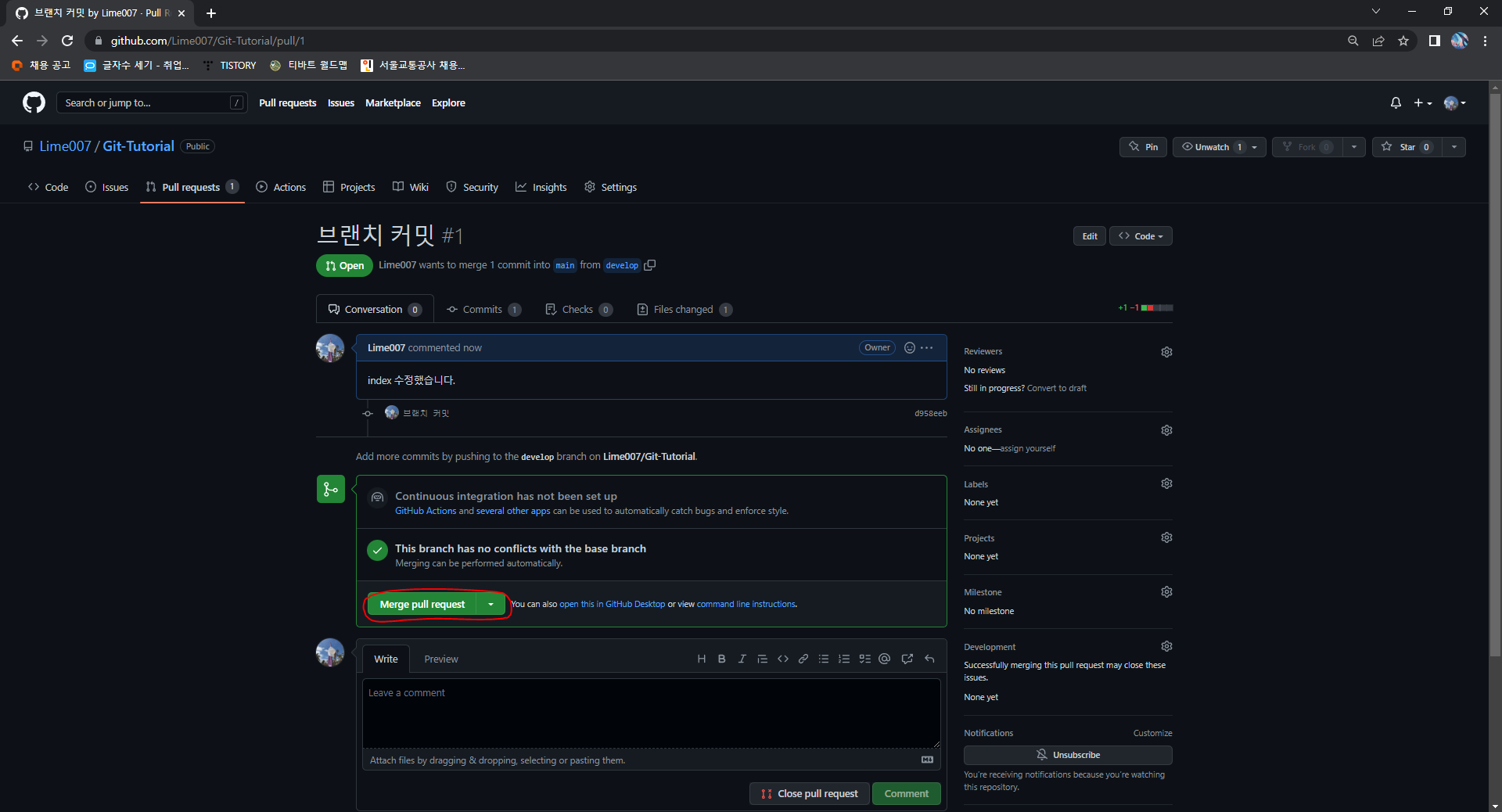
Pull Request를 받은 원본 저장소 관리자는 변경된 코드를 확인 후 병합여부를 결정합니다.
브랜치(Branch) 병합하기
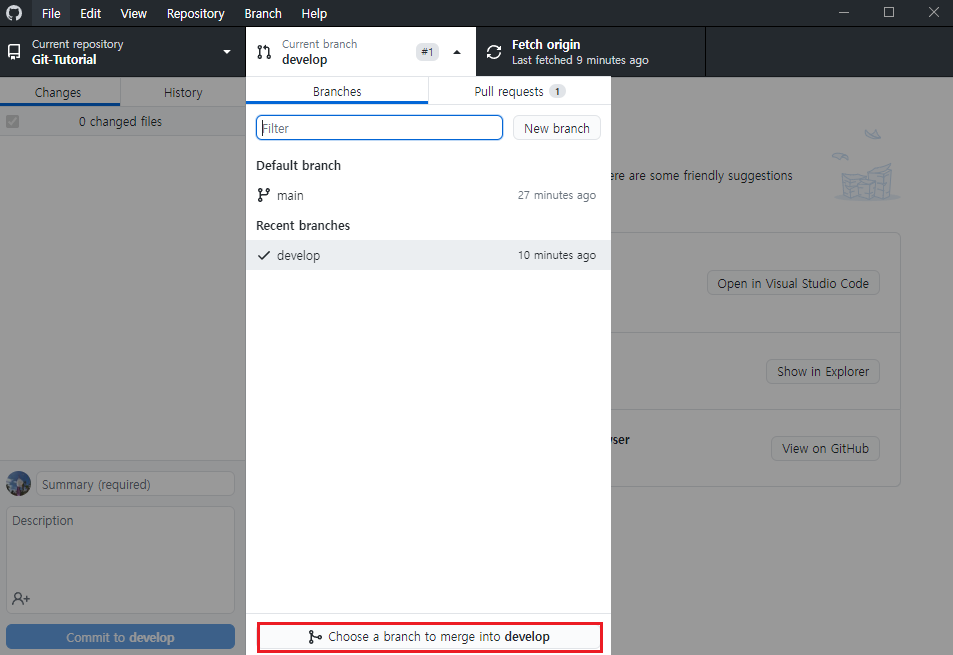
브랜치를 병합하기 위해 Choose a branch to merge into "브랜치이름" 클릭합니다.
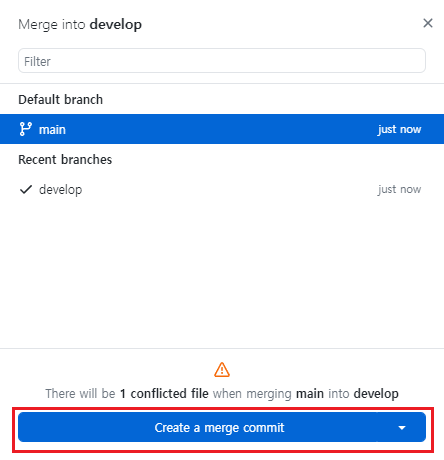
main 누른 후 Create a merge commit 클릭합니다.
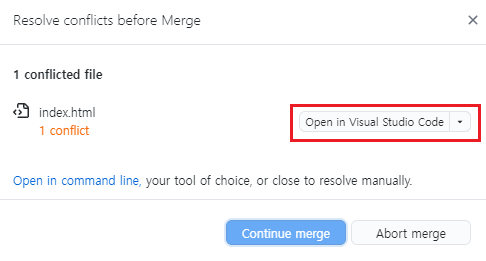
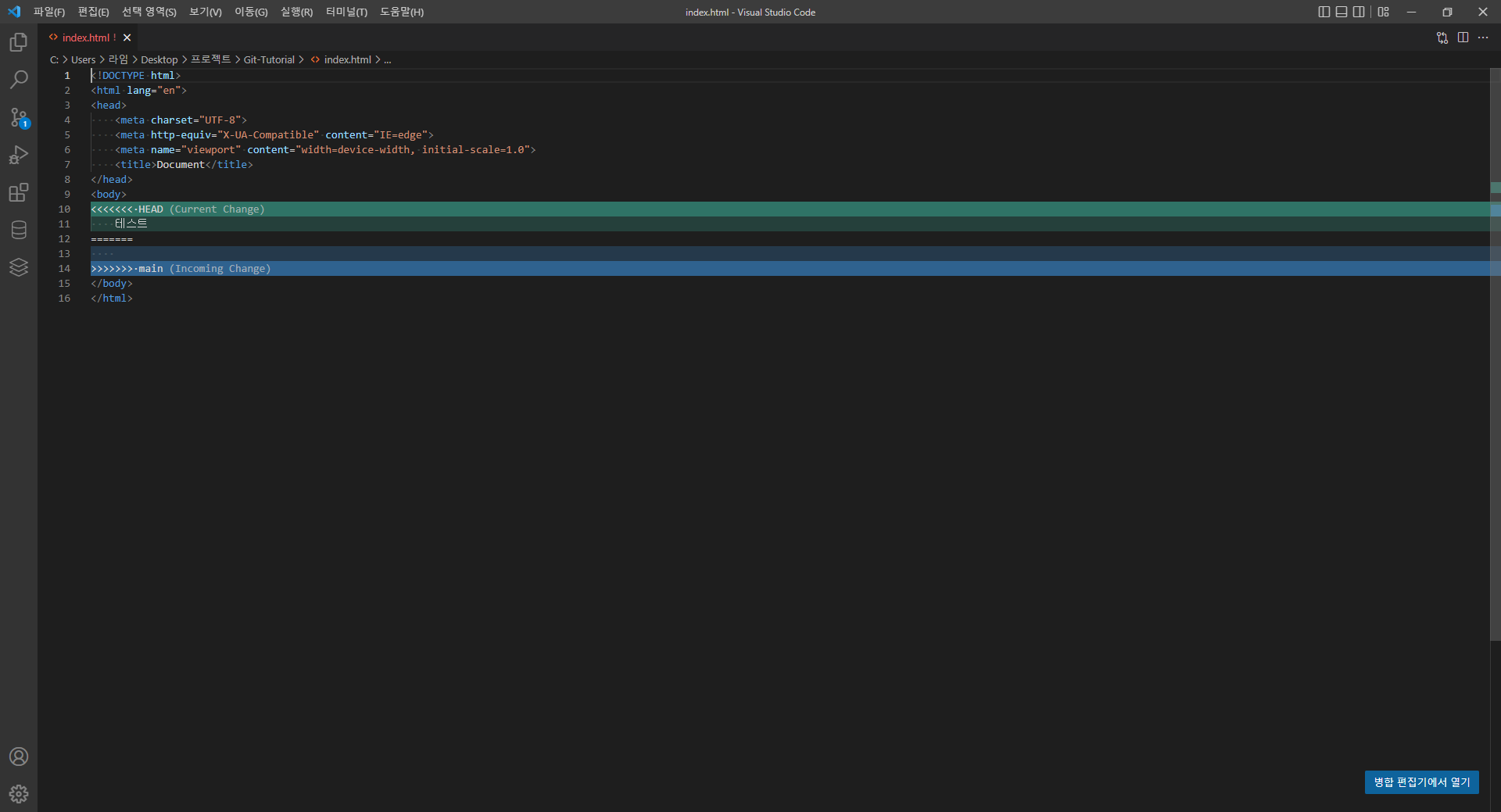
테스트 글자를 넣고 싶으면 "테스트"만 남기고 모두 지우고, 글자를 모두 지우고 싶으면 공백으로 남기고 저장합니다.
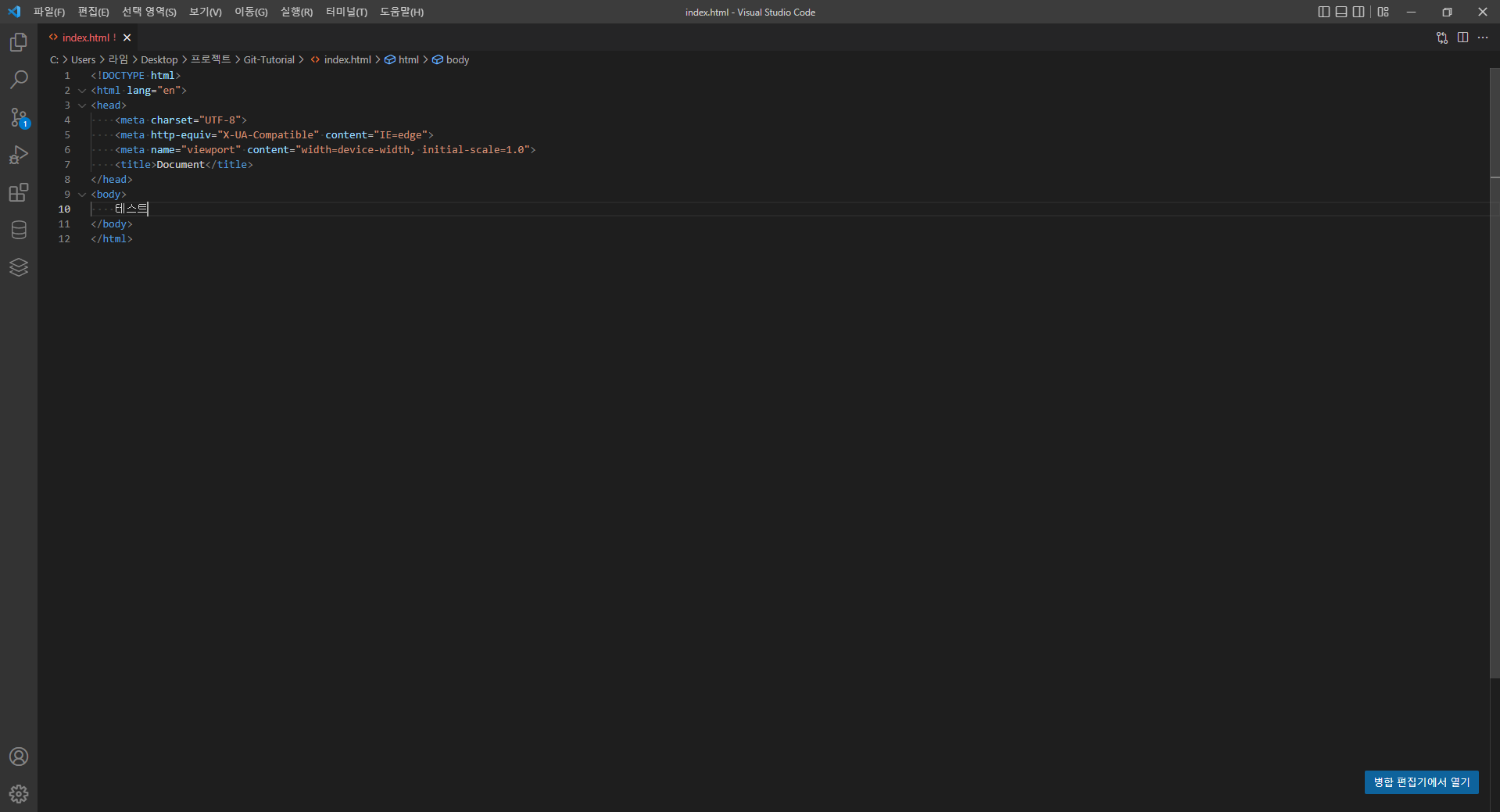
저는 테스트를 남겼습니다.
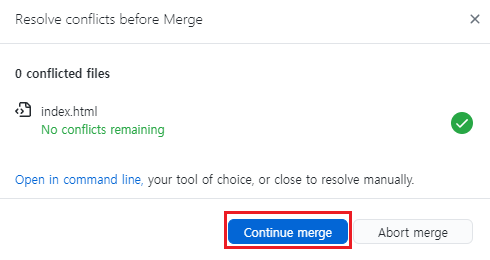
이후 브랜치를 main으로 바꾸고 Push 작업을 합니다.
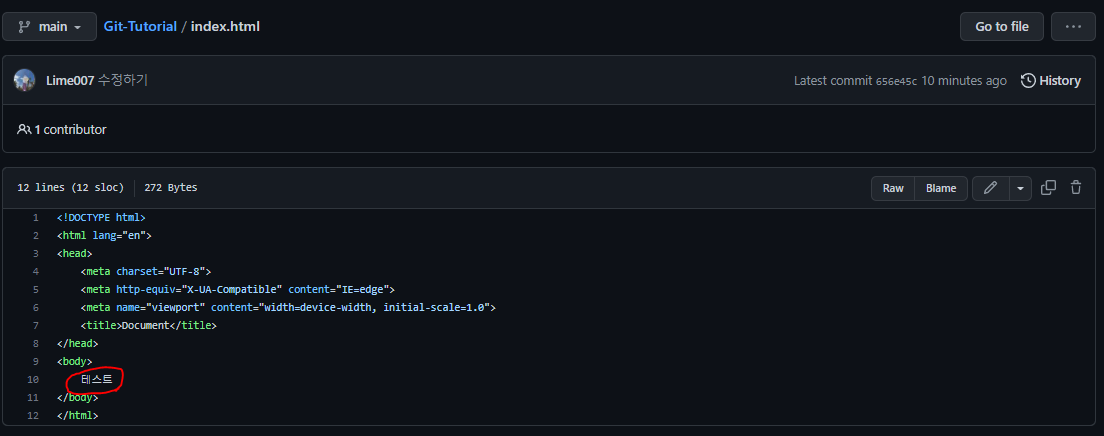
최종적으로 병합되었음을 확인할 수 있습니다.