2022. 9. 27. 11:39ㆍ개발환경/DB(데이터베이스)
Mysql 설치하기
https://dev.mysql.com/downloads/windows/installer/8.0.html
MySQL :: Download MySQL Installer
Select Operating System: Select Operating System… Microsoft Windows Select OS Version: All Windows (x86, 32-bit) Windows (x86, 32-bit), MSI Installer 8.0.30 5.5M (mysql-installer-web-community-8.0.30.0.msi) MD5: c095cf221e8023fd8391f81eadce65fb | Signatu
dev.mysql.com
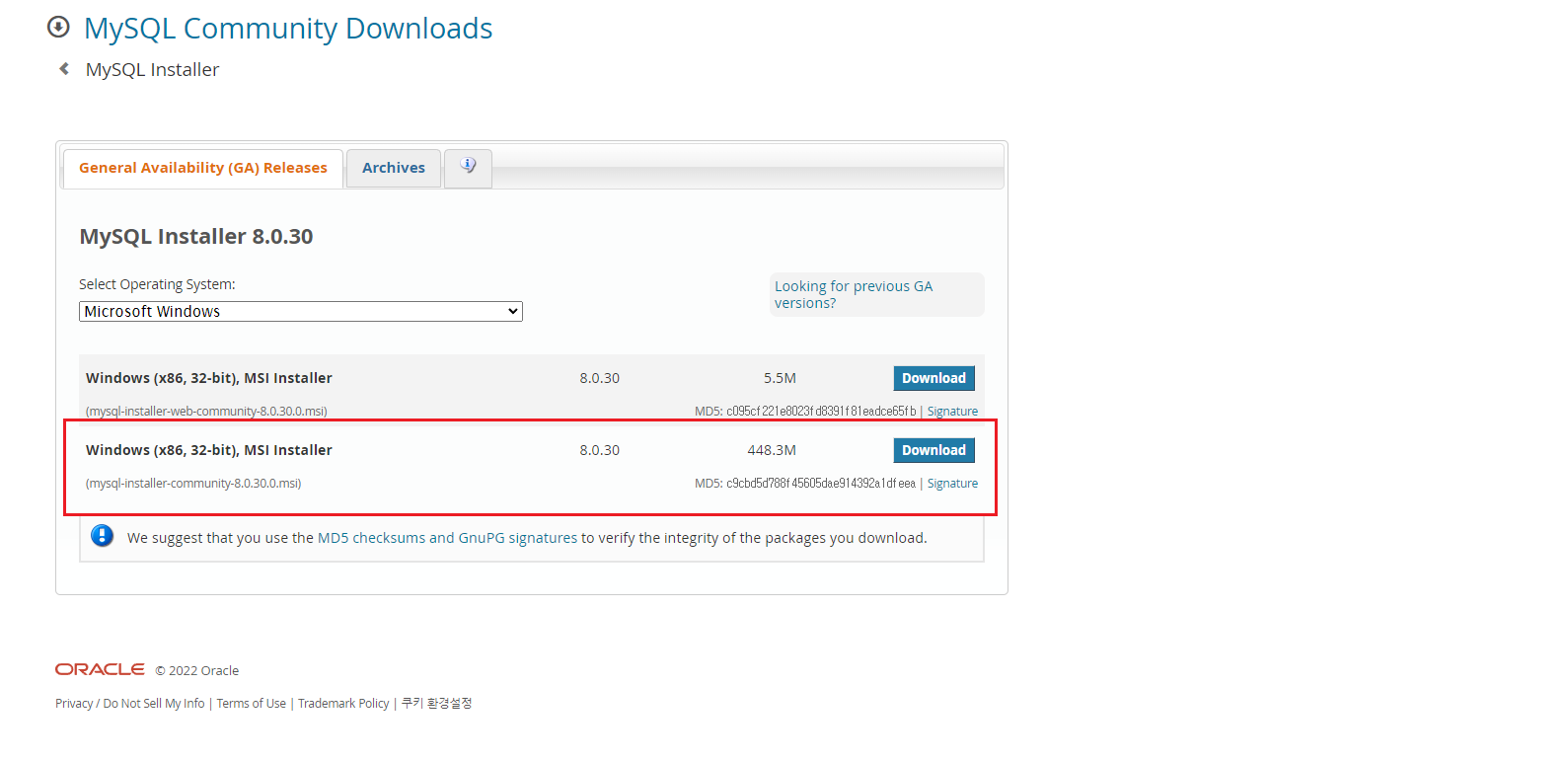
위 링크에 접속 후 Download를 클릭합니다.
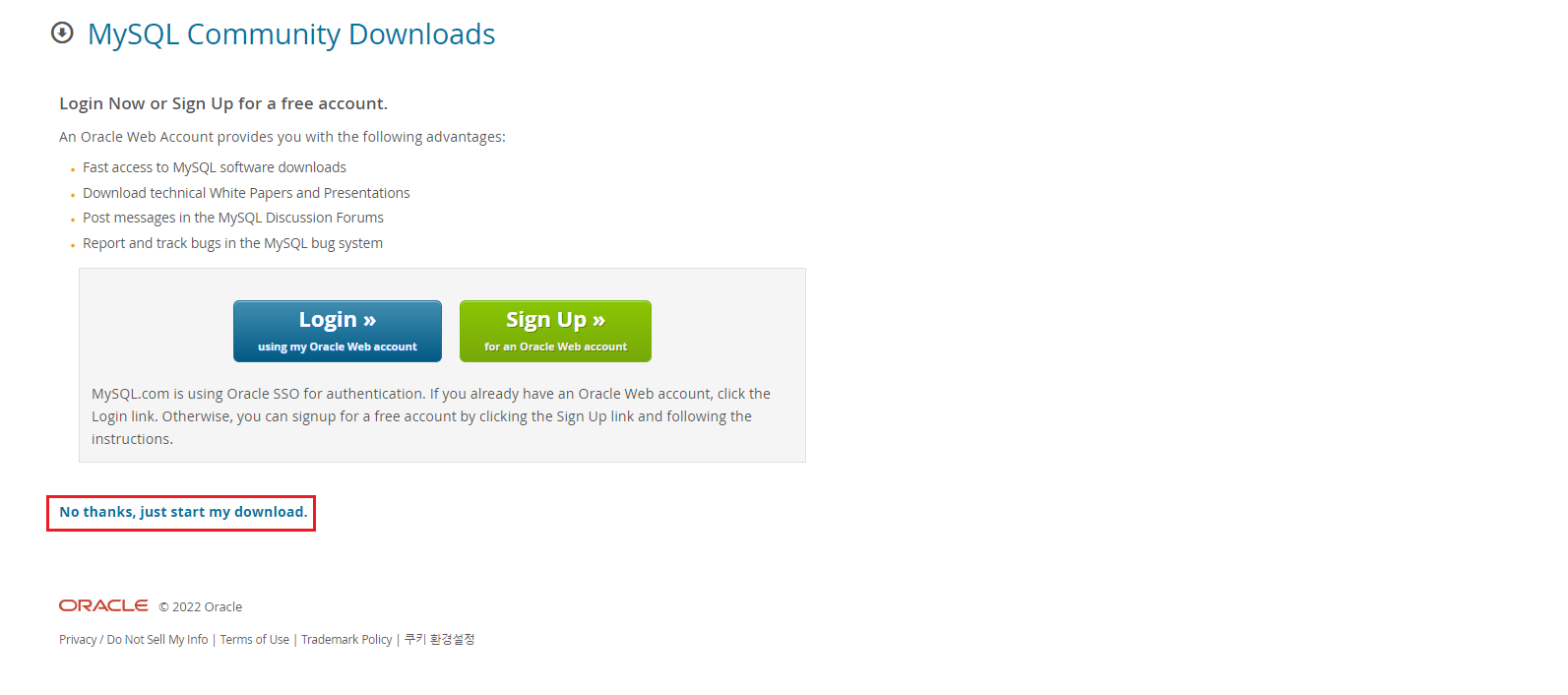
No thanks, just start my download 클릭합니다.
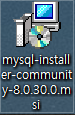
위와 같은 설치파일이 받아지면 실행합니다.
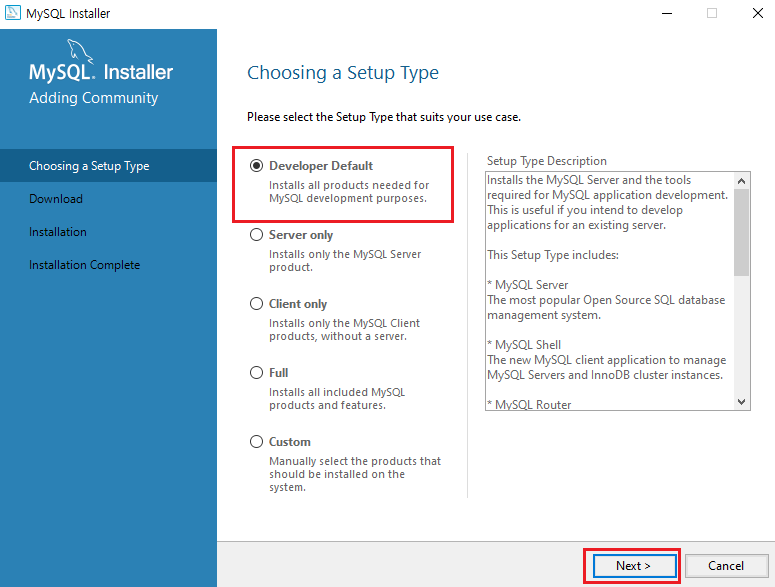
Developer Default 체크하고 Next> 클릭합니다.
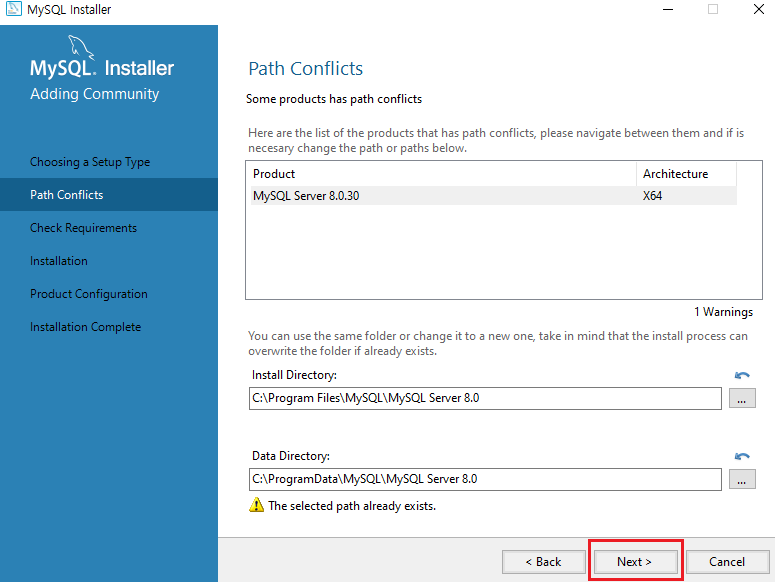
Next> 클릭합니다.
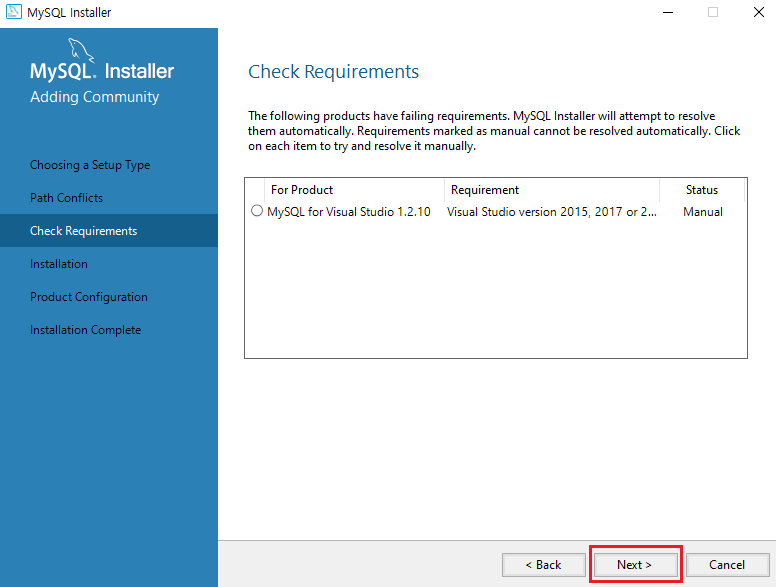
Next> 클릭합니다.
※ 원래 더많은 체크항목이 있지만 재설치 과정이어서 적게 나옵니다.
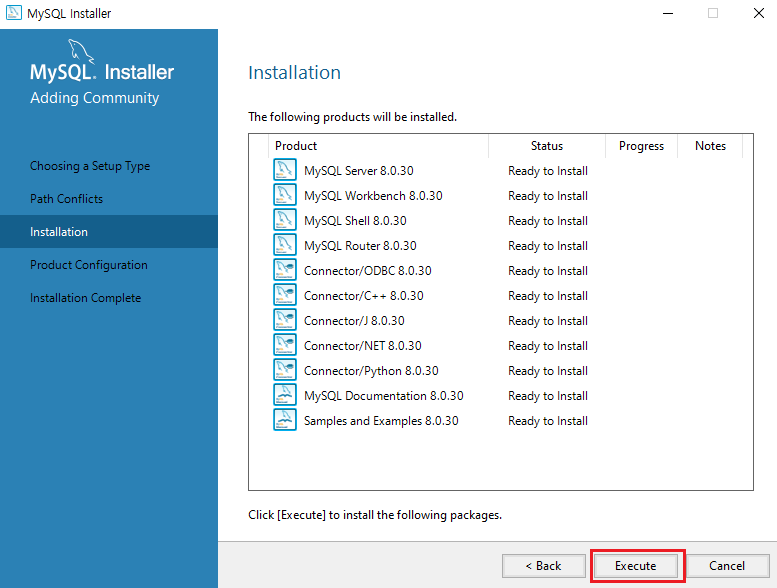
Execute 클릭합니다. 설치가 완료될 때까지 꽤 오랜 시간이 걸립니다.
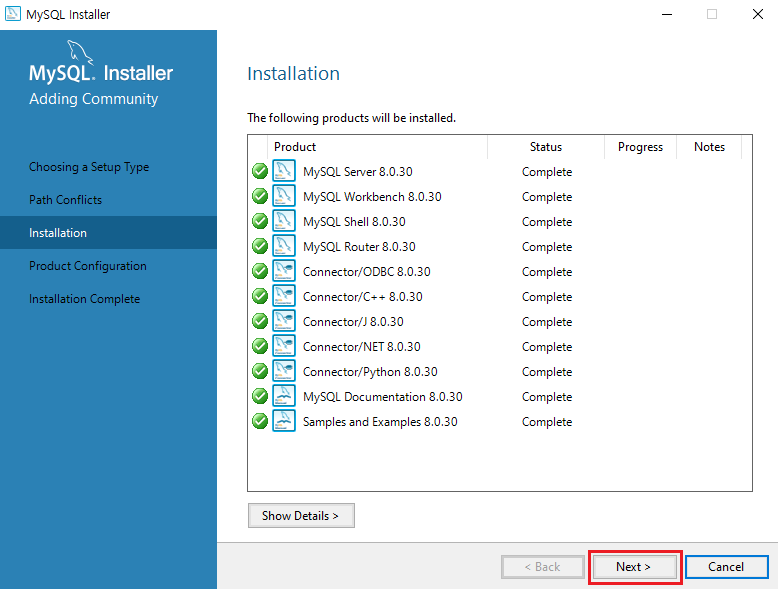
모든게 설치가 완료되면 Next> 클릭합니다.
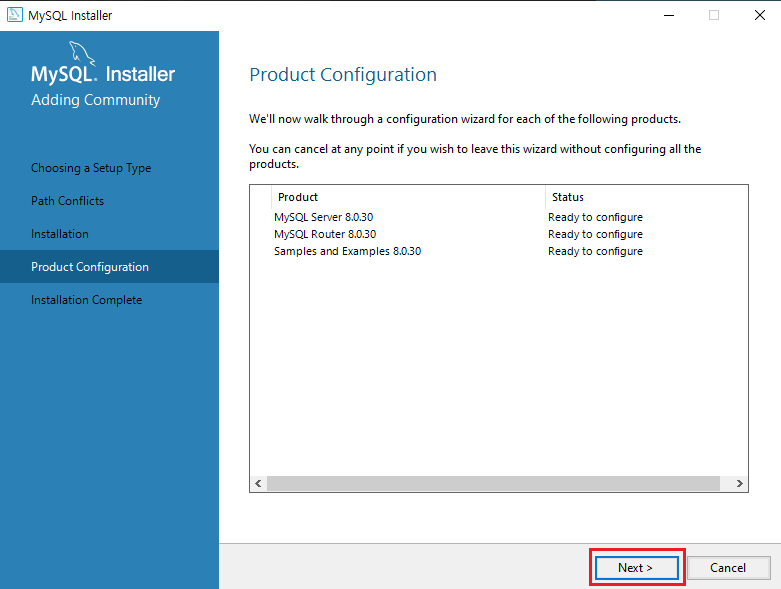
Next> 클릭합니다.
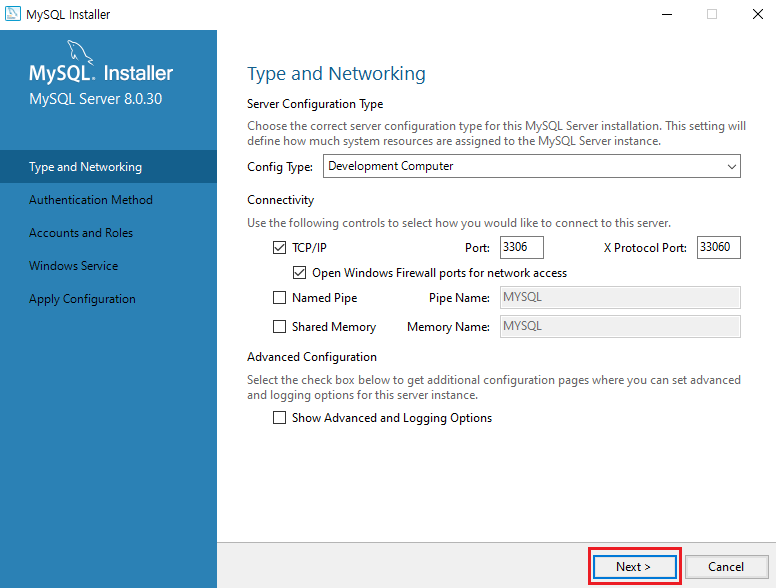
Next> 클릭합니다.
※ Port 3306은 Mysql 기본포트입니다.
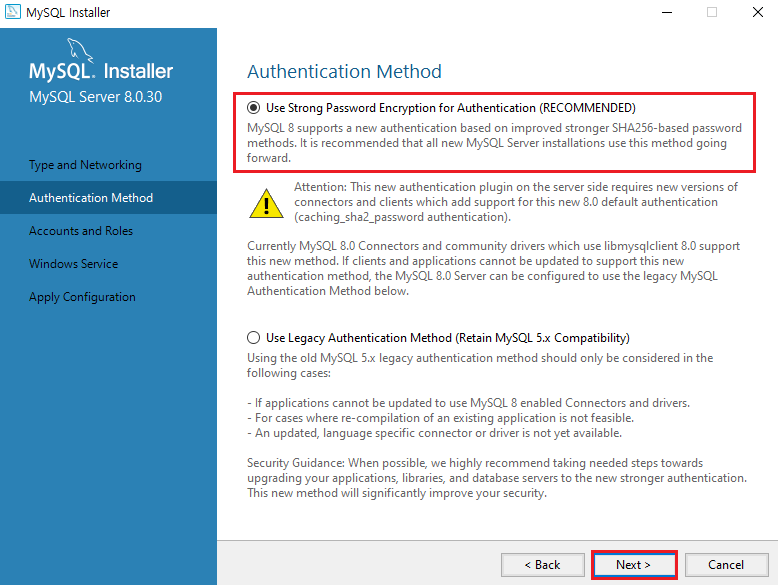
Use Strong Password Encryption for Authentication(RECOMMENDED) 체크하고 Next> 클릭합니다.

Next> 클릭합니다.
※ 재설치 과정이라 위와같은 화면이 뜹니다.
MySQL Root Password : 쓸 비밀번호 입력
Repeat Password : 쓸 비밀번호 확인 입력
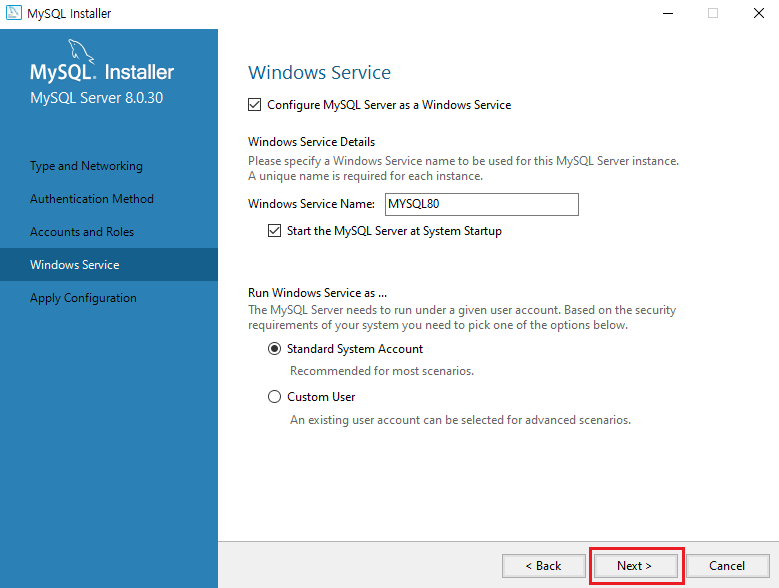
Next> 클릭합니다.
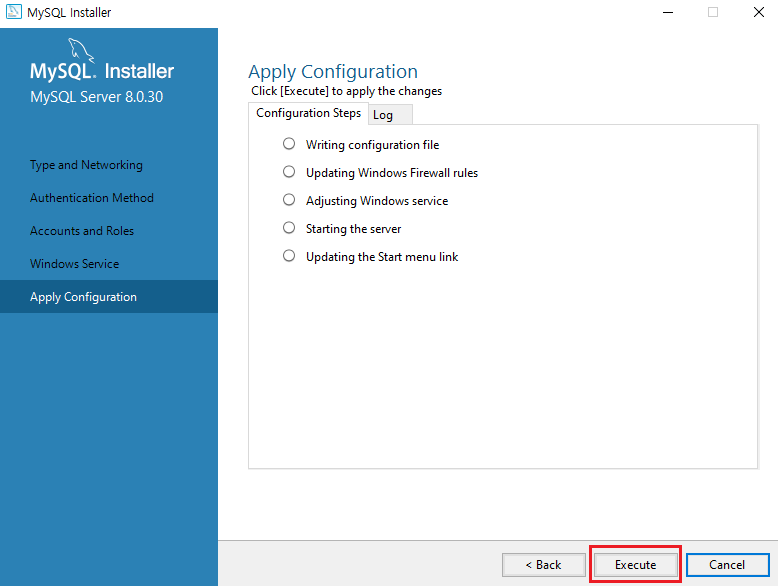
Execute 클릭합니다.
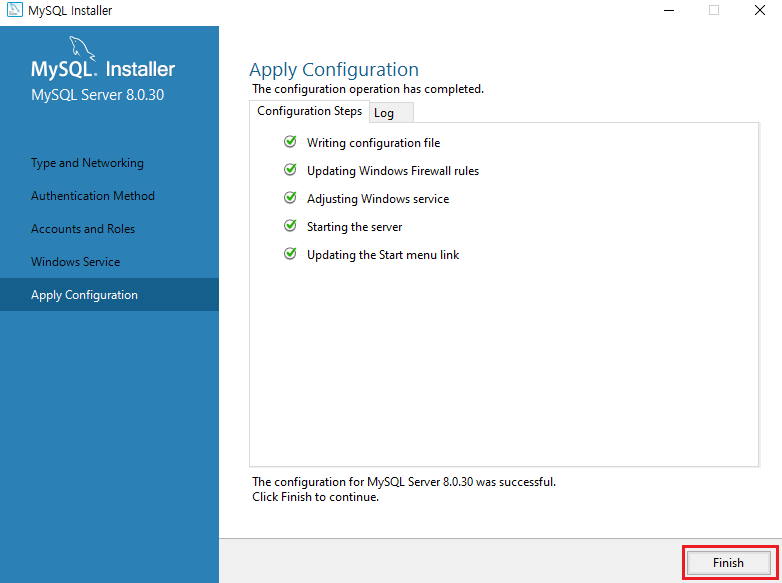
Finish 클릭합니다.

Next> 클릭합니다.
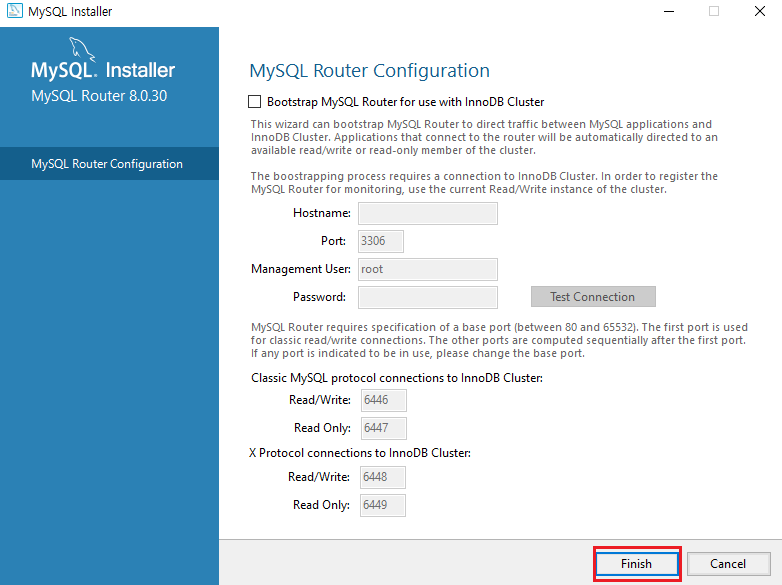
Finish 클릭 후 Next 클릭합니다.
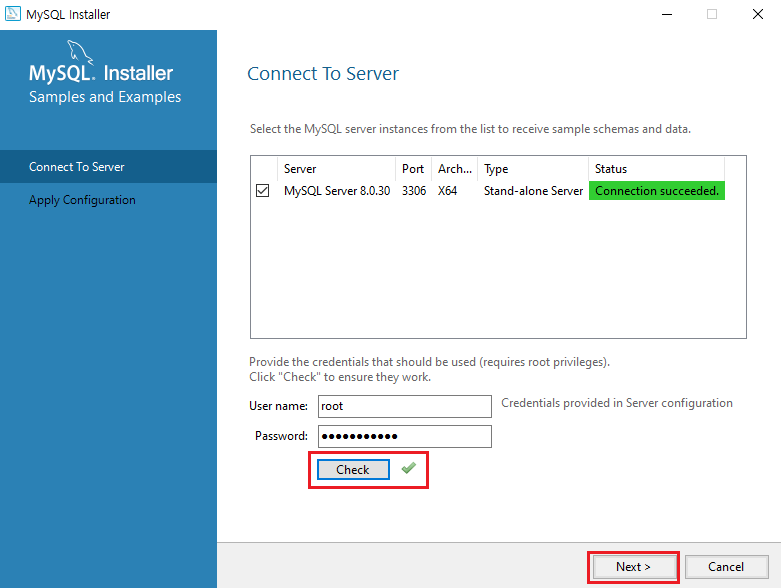
위에서 입력했던 비밀번호 입력 후 check 클릭 후 Next> 클릭합니다.
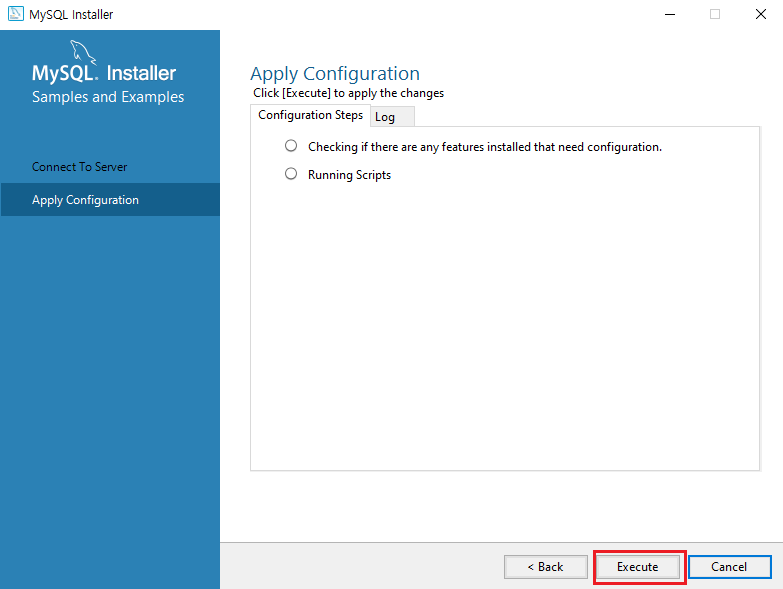
Execute 클릭합니다.
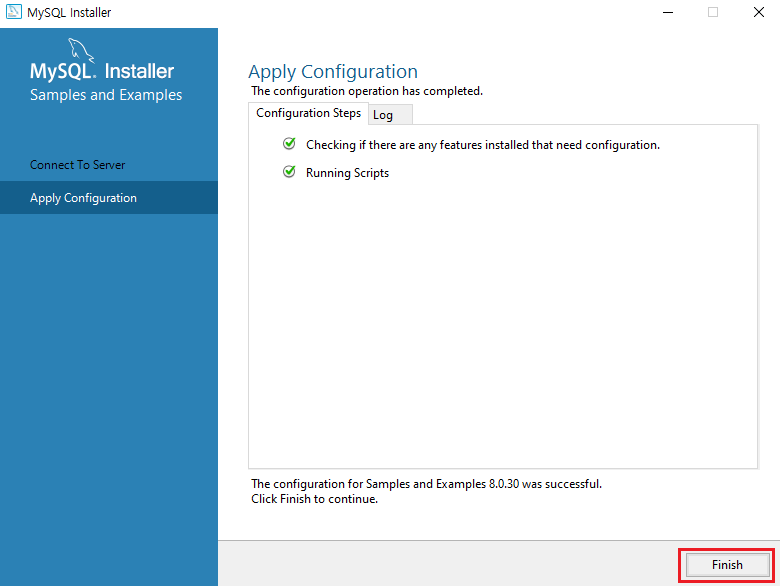
Finish 클릭합니다.
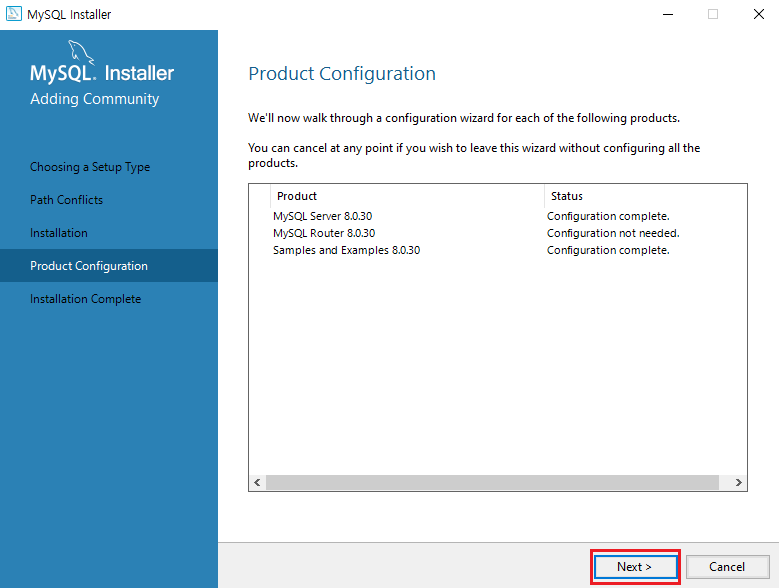
Next> 클릭합니다.
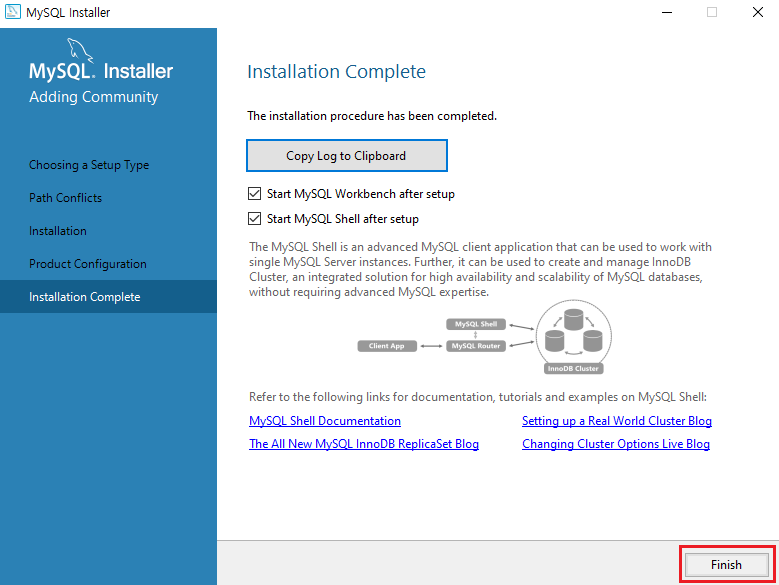
Finish 클릭하면 설치가 완료되었습니다.
Mysql 시스템 환경변수 편집하기
콘솔창에서 Mysql 명령 실행을 위해 PATH에 경로를 지정해줍니다.
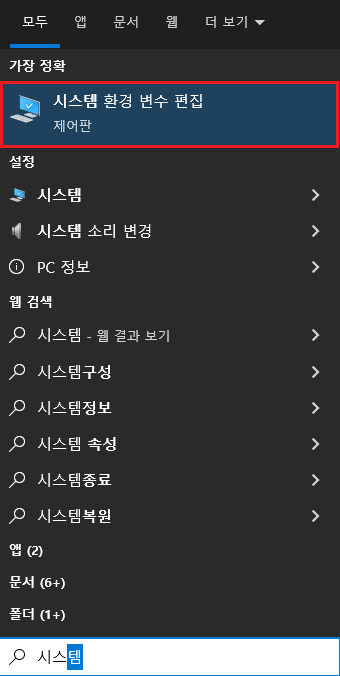
윈도우 검색창에 "시스템" 입력 후 "시스템 환경변수 편집" 클릭합니다.
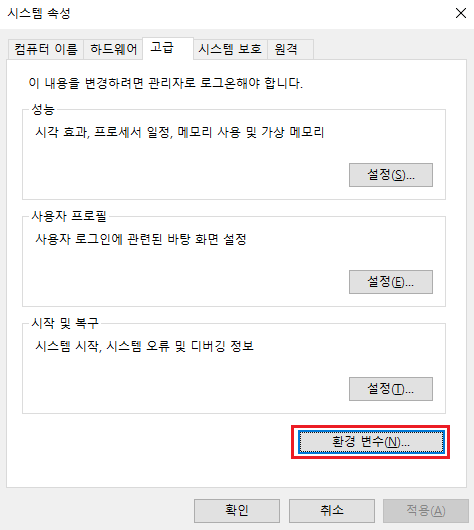
환경 변수(N) 클릭합니다.
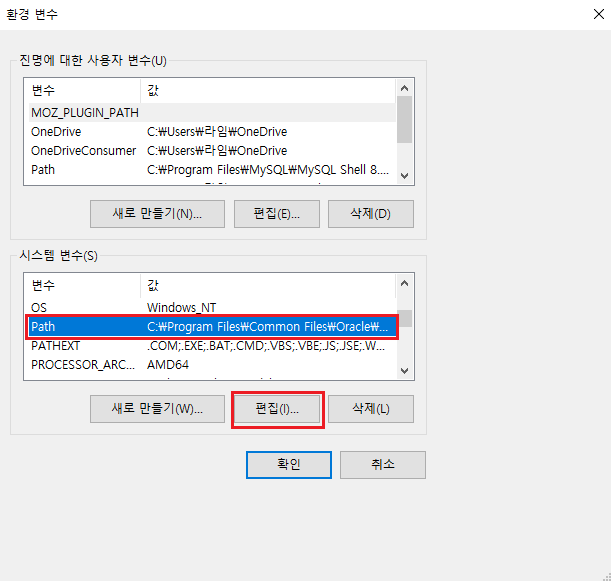
Path 더블클릭 하거나 편집(I) 클릭합니다.
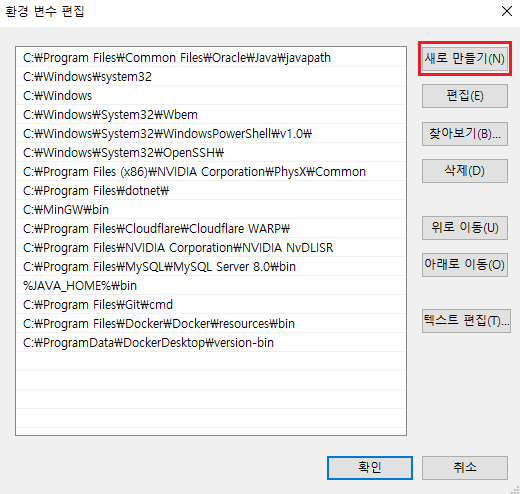
새로 만들기(N) 클릭합니다.
※ 아래 경로(C:\Program Files\MySQL\MySQL Server 8.0\bin)를 들어가 우클릭 후 경로를 복사해줍니다.


경로를 추가해줍니다.
Mysql 설치가 끝났습니다.
Mysql 정상 설치되었는지 확인해보기
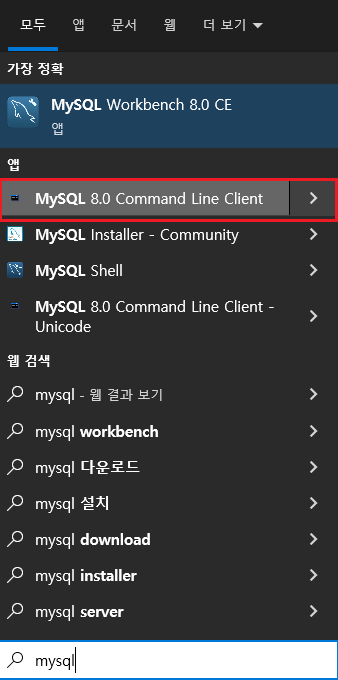
MySQL 8.0 Command Line Client 클릭합니다.
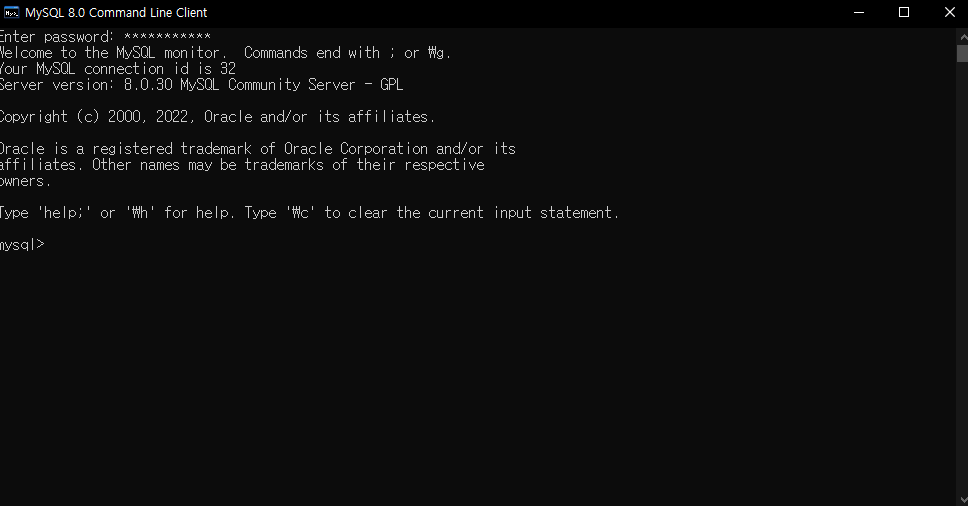
mysql 설치 과정 중 만들었던 패스워드 입력 후 위와같은 화면이 뜹니다

정상적으로 작동됨을 알 수 있습니다. 순서대로 밑에 커멘드를 입력합니다.
select 1;
select version();
'개발환경 > DB(데이터베이스)' 카테고리의 다른 글
| MariaDB 설치하기 (0) | 2022.10.05 |
|---|
